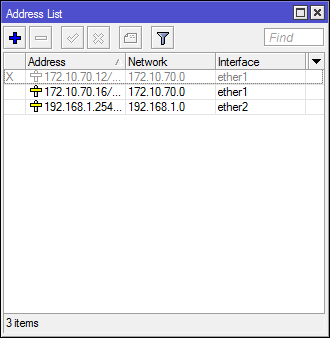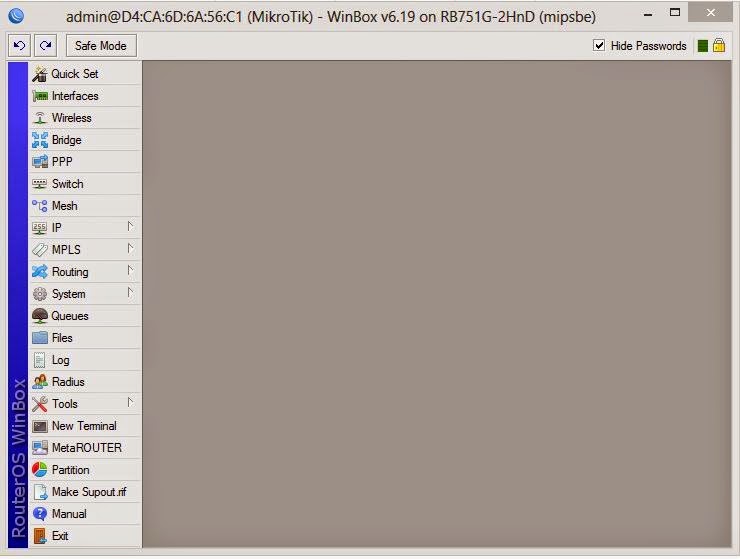Hallo teman- teman, kali
ini saya akan berbagi sedikit tentang tutorial “KONFIGURASI IP ADDRESS, GATEWAY, DNS ” (Praktikum Wireless yang ke-5 ).
Yang harus disiapkan
terlebih dahulu itu :
Kabel
LAN, Router, Leptop, dan paastinya sudah mendownoad Winbox.
Lalu Colokan kabel LAN
yang ada di sambungan computer di lab ke router
nomer 1 .
Colokan kabel LAN yang
kita punya ke leptop dan ke router nomer
2.
Kalau udah, sekarang
tinggal langkah- langkahnya yang harus kita lakukan adalah sebagai berikut :
2.
Lalu kita masuk ke menu System dan pilih Reset Configuration, dan klik Yess.
Maka secara otomatis router akan merestart sendiri, dan akan muncul tampilan
Error.
3.
Buka Winbox
kembali dan klik Connect kan
kembali, maka akan muncul tampilan seperti ini. Lalu kita klik saja Remove Configuration.
5.
Tekan tombol + pada bagian kiri, dan kita isikan Address yang ingin kita pakai, misalnya disini kita memakai 172.10.70.16/24, pada bagian Interface kita pilih ether1 karena kabel LAN yang di computer
kita colokan pata router nomer 1. Klik Apply
lalu OK.
6. Konfigurasi Router
Kemudian masuk ke menu IP lagi, kemudian pilih Router List. Tekan tombol + pada bagian kiri .
Kemudian masuk ke menu IP lagi, kemudian pilih Router List. Tekan tombol + pada bagian kiri .
Isikan bagian Gateway dengan IP yang ditentukan ,misalnya 172.10.70.1 kemudian klik Apply,
maka akan muncul reachable ether1
pada bagian gateway. Itu menandakan bahwa computer kita sudah terhubung dengan
kabel LAN. Kemudian klik OK. Maka
akan muncul seperti ini.
Pada bagian Chain pilih srcnat,
fungsinnya yaitu agar kita terhubung dengan jaringan public.
Pada bagian Out.Interface pilih ether1,
karena sesuai dengan kabel LAN yang dihubungkan ke computer Lab. Setelah itu
klik Apply, dan klik OK.
8.
Masih dalam Firewall di bagian NAT
kita pilih Action, lalu pilih masquerade. Kemudian klik OK. Maka akan muncul sebagai berikut.
Isi bagian server dengan IP yang sesui,
yaitu 172.10.70.1
10.
Nah, selanjutnya kita klik menu New Terminal dan kita coba ping ke google, ketik ping google.com.
11.
Konfigurasi IP Lokal
Masuk ke IP dan pilih Addres, lalu klik tombol + pada bagian kiri.
Masuk ke IP dan pilih Addres, lalu klik tombol + pada bagian kiri.
Kita isi address dengan 192.168.1.254/24
dan untuk Interfacenya kita pilih ether 2 sesuai dengn kabel LAN punya
kita yang kita colokan ke Router tadi. Klik Apply dan OK.
12.
Lalu kita masuk ke terminal lagi dan kita
ping ke alamat 192.168.1.254/24 yang kita tulis tadi . Apabila berhasil maka akan
muncul sebagai berikut.
13.
Nah kemudian kita masuk ke Menu Control Panel, pilih Network and Sharing Center untuk
mensetting IP pada leptop kita . Klik Change
adapter setting, pilih Ethernet, klik kanan Properties, pilih TCP/IPv4
dan klik Properties.
Kita
isikan
IP
address : 192.168.1.1
Subnet
mask : 255.255.255.0
Default
gateway : 192.168.1.254
Preferred
DNS server : 192.168.1.254
14.
Buka cmd
kemudian ping ke google.com dan akan muncul sebagai
berikut. Dan konfigurasi dasar routher berhasil.
Alhamdulilah sudah selesai, semoga bermanfaat :D